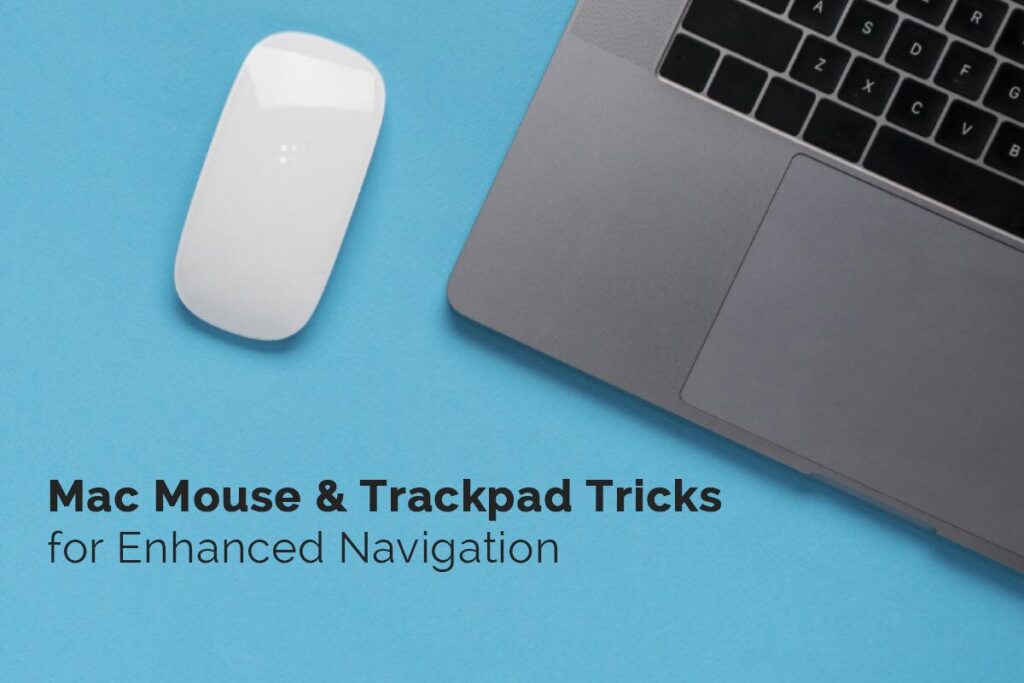Macs are robust and sturdy devices that feature top-tier components designed to perform intense computational tasks with ease. Besides having top-of-the-line components, Macs feature exceptional peripherals, including a smooth trackpad or excellent-quality mouse and keyboard. Even though macOS offers numerous keyboard shortcuts using which users can perform any task with ease, the majority of the people prefer using their Mac’s mouse or trackpad to navigate through macOS.
The main reason behind people preferring to use their mouse or trackpad is that they are accustomed to using their device’s cursor to browse through their Mac and perform numerous activities, such as clicking on apps, opening folders, and files, etc. Since the cursor is such an integral part of Macs, macOS offers numerous ways by which users can customize their Mac’s cursor. For instance, if any user is wondering how to highlight mouse pointer on Mac, they can easily do it by using Almighty. It is a third-party mouse cursor highlighter that facilitates users to accentuate the appearance of their Mac’s cursor. Besides this, users can also use Presentify to highlight their Mac’s cursor. Enhancing your cursor’s appearance will make it easier for users to find their cursor and enliven their Mac-using experience.
Most MacBook users perform almost every task using their device’s trackpad, which offers a smooth and convenient experience. In contrast, users of non-portable Mac desktops such as the iMac or the Mac Studio use the Magic Mouse, to navigate through their device. According to Apple, there are numerous ways following which users can use their Mac’s mouse or trackpad for enhanced navigation. This article will shed light on some of the most useful Magic Mouse and trackpad gestures that will facilitate users to browse and navigate through their Mac more efficiently. Let us jump right into it:
Magic Mouse Gestures:
To start using Magic Mouse gestures, you must first enable them. Here are the steps following which you can do so:
Step 1 – Open the Apple menu and click on System Preferences
Step 2 – Click on the “Mouse” option and open your Magic Mouse’s control panel.
Step 3 – Enable the “Smart Zoom” feature by clicking on the option.
Step 4 – Click on “More Gestures” and turn on all the listed gestures.
Now that you know how to enable the Magic Mouse gestures, here are some of the most useful activities you can perform using gestures and enhance your macOS navigation experience:
- Access Mission Control
macOS’ native Mission Control utility allows users to glance at all the open windows conveniently. To do so, all you need to do is double-tap with two fingers. This easy-to-use gesture facilitates users to control the active applications. Using the Magic Mouse gesture to access Mission Control is a great way for users to save time and work more productively.
- Switch Between Open Applications
If you are someone who works on multiple tasks simultaneously, switching between applications constantly can feel like a burden. However, using a simple Magic Mouse gesture, you can instantly switch between full-screen applications without hassle. You need to swipe left and right with two fingers to switch between full-screen apps.
- Use the Smart Zoom Feature
Smart Zoom allows you to zoom in to any area to provide a clearer look at the content. To zoom in to any window, you simply need to double-tap with one finger. The feature works in web browsers, PDF viewers, and numerous other applications, and thus, you can conveniently take a closer look at any app or window without issues.
Trackpad Gestures:
A MacBook’s trackpad offers tons of gestures using which users of the powerful portable device can perform simple as well as complex tasks with ease. Here are some of the most popular trackpad gestures you can try out:
- Switch Between Applications
Like the Magic Mouse, you can conveniently switch between applications using a trackpad gesture. To implement the gesture, swipe three or four fingers left or right. Using this gesture significantly helps users save time and get more done.
- Show All Active Applications
Keeping multiple applications open can prove to be quite overwhelming. Hence, if you wish to glance at all the active applications, all you need to do is use your MacBook’s trackpad and swipe down using four fingers. Doing so will display all the active apps present on your device.
- Access Launchpad
Launchpad is a native utility of macOS that facilitates users in finding and opening any application on your Mac. You can easily access your Launchpad by pinching three fingers and thumb using your MacBook’s trackpad. Doing so will make the Launchpad window appear, and you can conveniently access any app from there.
If you wish to become a power user of Mac and want to use your Mac more productively, learn and use the aforementioned gestures to navigate through your Mac more efficiently.